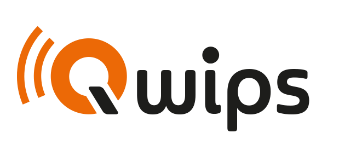How to use
My jobs
After you have logged in you will be presented with a list over jobs assigned to you by the technician. At top there is a search bar. Here you can search for all jobs. Note, if you start a unplanned job, that job will be assigned to you.
The list is sorted by what job status the job has. Optionally the list can be sorted on due date.
At bottom is the main navigation bar. Here you can move to the current active job or to More settings screen.
Active job
When you have a job in progress or technician driving it will be the current active job. This will enable you to navigate with one click to the job you are currently working on.
Job detail
This is the main work screen. From the top:
Name of job.
Status of job, which can be changed.
Time used.
Customer contact.
Customer number which you can call from the app.
Customer address which you can open in Google Maps from the app.
After that the machine/machines will be inside cards that can be expanded.
Manuals, see the manuals and other documents for this machine.
Service history, see past information on this machine.
Technician comment, add a comment for internal use.
Add media, add photo or video to machine or job.
Add article, add material used on the job/machine.
Job Category, sets job category for this machine(adds articles).
Time, add or remove time used on this machine.
Service counter, update value and date for counters on this machine.
Invoice Comment, add comment which the customer will see.
Ok, Notice and Problem, sets a color on the machine both in the app and in Smartservice, can also be applied with swiping left/right.
History
Here you can see the running cost of the machine, internal notes, quick overview over service history and list over both this machine and customer closed jobs.
Add article
Will list all articles on this machine. Can remove by slide the article either left or right.
For adding new articles, hit the pluss sign at bottom right of the screen. Here you will see first the common part for this machine, but also search for all other articles. When selecting an article to add it will bring up an option to change for example price, discount or amount.
Add time
List all time articles for this machine. When using the start drive and start job buttons, the time will be split equally on all machines the job have. You can manually add and remove time on each machine. To remove, slide either left or right on the time article. To add, hit the pluss icon at bottom right of the screen. Here you will be able to choose between work or drive type and time.
Add counter
List all the counters this machine have. To change a value of a counter, select it and you will the option so set date and value
Add images/video
With the technician app you can add images or video to the machine. These can also be shared with the customer on the Customer portal or app.
First select which media you want to upload or take a new media.
After selected your media, give it a name to upload.
Add comments
You can add two types of comments.
First is technician comments, which are internal comments and will be available in the history of the machine.
Second type of comment, invoice comment, will be the comment the customer will see on the invoice.
More options
The menu at the bottom right of the screen opens up more options for the job. First is add machine belonging to the customer to the job. Second is job documents, here you can see open documents externally and upload files from your device.
Third is hazardanalysis which will be opened externally. Fourth is service report, here you can also get the customer to sign said service report. Last is an other option to start and finish the job
Sign job
With the technician app, the customer can sign the service report inside the app. Customer name can be change.